Playing Skyrim with new & custom NPC animations can be very refreshing. There’s a new animation engine out there and it’s called Nemesis. This is the successor to the older FNIS, which is now going into its well deserved retirement. Nemesis is very easy to use if you follow these steps I’m about to show you (or watch the video for a full demonstration).
I know it can look confusing at first but it’s really not, I’ll explain as simple as possible.
How to Mod Skyrim LE & SE
The first thing you need to know is how to mod Skyrim (LE or SE) with Mod Organizer 2 (MO2).
If you don’t know how to mod Skyrim, check out my beginner’s guide to modding Skyrim SE (Special Edition). It opens in new tab so go ahead and click it.
It’s the same for LE (Legendary Edition). You just need to download appropriate mods between them.
Installing Nemesis
Once you’re ready, download & install Project New Reign – Nemesis PCEA from Nexus. This link is for Skyrim SE (Special Edition).
Install it like any other mod in MO2. PCEA stands for Player Character Exclusive Animations (for your character only).
Don’t worry, there are other animation packs out there that will affect NPCs as well, but we have to start somewhere.
Now go ahead and download the latest version of Nemesis Engine from Github and ALSO install like any other mod in MO2.
This latest version works for both Skyrim LE & SE.
Now add it as an executable to MO2. Navigate to the root folder of Nemesis Engine and add as an executable (check my video if you can’t find it). I use MO2 as portable so it’s in the mods folder.
Not All Animation Mods Need Nemesis
One thing to note if you’re knew to all this, is that not all animation mods need to be run through Nemesis engine. For example, Magic Casting Animations Overhaul SSE will work just fine when installed on its own.
Always read the description of the mod’s page for details and potential requirements.
Any mod that simply changes vanilla animations DOES NOT need to be run through Nemesis.
Run the Engine
When you added it as an executable, the output will be (by default) sent to your MO2’s overwrite folder. So it’s a good idea to make sure it’s empty before you run the engine. You can set this to a custom empty mod in MO2 if you want to.
Since we only have the first PCEA mod right now, the engine will pick that up and generate the output. Later, if you add more mods like that, you’ll need to re-run the engine and re-install the output of course.
I’ll explain below how to structure the mod folders so the engine picks everything up, it’s kind of picky and won’t just detect everything automatically, even though we’ve installed it in MO2.
You’ll also see a bunch of available patches should you need them. Only select if you’re actually using any of those mods.
Click on Update Engine and then Launch Nemesis Behavior Engine. Now right click on your overwrite folder and just create a new mod from the contents inside.
Now go into the game and open the MCM menu in mod configuration area. Check the box for new animations you generated and they will become enabled. Equip a two-handed weapon and you’ll see a different stance. Check my video towards the end for that.
If you don’t want a certain animation, then you would simply delete that file from the mod’s contents before running the engine, and it won’t be available.
How to Process Other Mods
When adding other animations to run through the engine, you need to pay attention to the mod’s folder structures.
So let’s say you downloaded an animation mod, now how do you run it through the engine? Do you install that mod first in MO2 as standalone? No.
You need to take the contents of that mod, go into the PCEA mod’s root folder and find a folder (buried deep) that starts with 0.
Then make a new folder like this: 1customanimationmodwhatever and place the contents of the mod you downloaded INTO that new folder you created and THEN re-run the engine and re-install the output from overwrite.
This way the engine will pick up on it and (after you re-generate and re-install the output) you’ll be able to see it as another MCM menu next to the first one (which you can then enable/disable as you want).
Also make sure the contents have no sub-folders, or it won’t work.
If you still can’t see the new stuff in MCM config area, then go back to the custom folders you made and add a space between the number and letters.
For example, ‘1customanimations‘ > ‘1 customanimations‘. This should fix it. I don’t know why it works for some people and not for others, but it’s worth trying.
You can also take out any files (specific animations) you don’t want and just process the animations from the mod that you do want.
For example let’s say you’ve found a good animation pack mod but you don’t want the two handed animation. Just find that file and delete it prior to running the engine and you won’t have that one in the game.
If you still don’t understand something, just leave a comment either here or on the video’s comment section and I’ll respond as soon as I’m able.
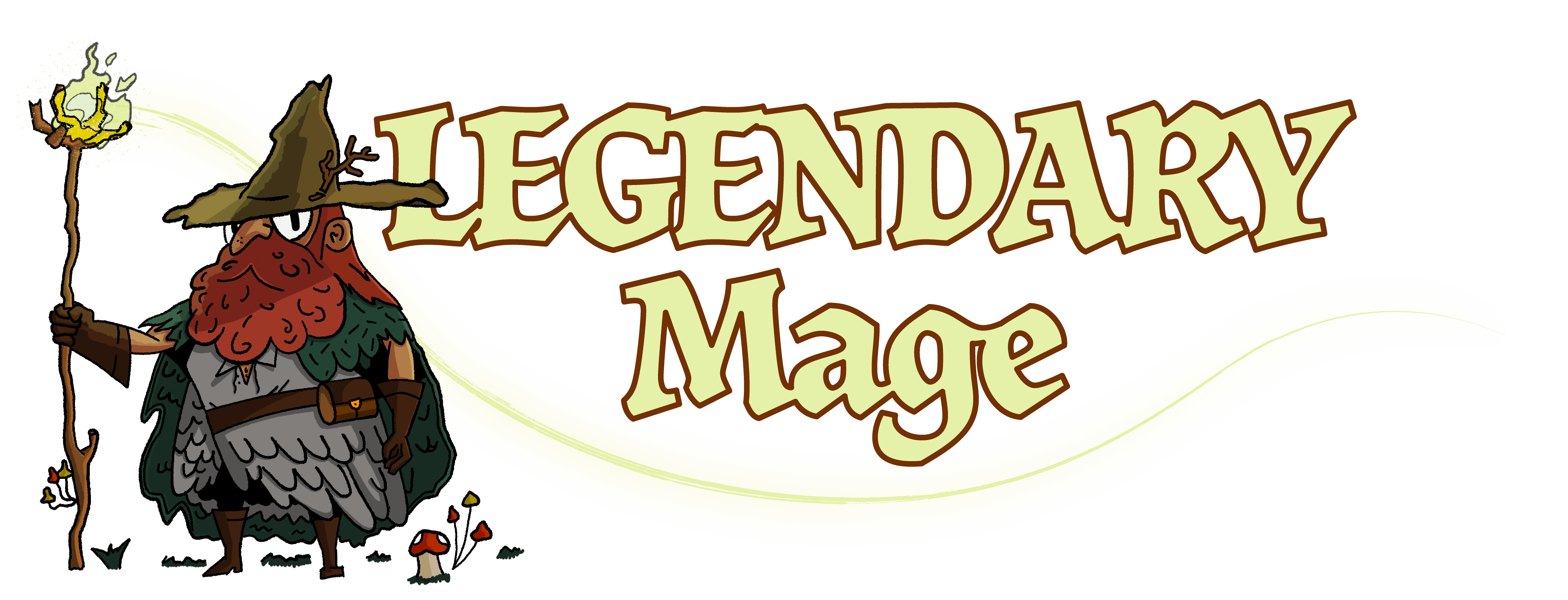
Hello, I am switching over from FNIS and would very much appreciate it if someone could help me better understand this part about the folder structure. I understand the part where I have to place the contents from whatever animation mod into a new folder, rename it with a 1 at the beginning, then place the named folder into the 0Dser_Animations folder. But, what I don’t understand is what to do with any additional animation mods. I already know that there can’t be any sub-folders. How exactly should all the contents within the 0Dser_Animations folder be structured in addition with other animations?
Hi there! So you would just take all the ‘files’ and put them into the root of that folder and any particular new animation that you do not want, simply don’t put there for processing. So let’s say you have 2 mods that add new animations for two handed and bow. But you just want two handed. Simply delete the bow files and put only the ones that you want into the root folder for processing. This way you can ‘process’ all mods at once as well, but the reason why we’d separate them, is to be able to enable/disable in the game in the MCM menus. So if you want, you can just ‘cram’ all in together based on the files that you do want. I hope it’s more clear.
Okay can you run me through how you would install something like Ultimate Combat? Its part of your list at the top but there is a lot more going on in that mod then just hkx files so where would everything else go?
Hey, sure!
So everything that doesn’t require Nemesis would simply go in its own folder in MO2, just like any other mod you install. Then everything that requires the engine would go as per the instructions on this page. Then just load it below the first mod once you install the output.
Also in this case make sure you’ve got TK Dodge and any other patches if prompted etc. Don’t forget, if it’s just player animations you’re installing (changing vanilla ones) then you don’t even need the engine running, you just install those like any other mod. You only need to run the engine if you’re adding ‘new’ stuff to the game, for yourself or NPCs etc.
I know it can sound a bit tricky at first, but after a couple of tries you’ll get the hang of it I’m sure.
So I have a lot of new animation mods that don’t replace but instead add, some of which use FNIS creature pack currently, would they still be able to work on this as the creature pack is part of FNIS?
I think so. But you’ll have to process all that in the engine from the start. If FNIS is working for you and there’s no issues, might not be worth it though.
So I don’t know if this guide is outdated at all, but after following it carefully, Nemesis get’s stuck at 99% no matter what mods i use, I’ve tried installing it via both Mod Organiser 2’s virtual file directory, and tested it directly in my Data folder, getting the exact same result. stuck at 99% until i close it with Task Manager. I do not have, and have never had FNIS, and while my Overwrite folder has several files generated into it, It hasn’t got the dummy FNIS.esp, and none of the “fixes” people are pushing have changed anything.
Got any tips?
Hey there! I don’t think it’s outdated at this point but the problem you have sounds like it’s something to do with the tool & MO2 in general. When I was using it, it worked fine. I’d ask on the PCEA mod page or check to see if anyone reported the same. I’m really sorry I can’t be of help, I just have no idea why you’re getting stuck @ 99% but there’s got to be a reason of course.
Great guide! I was confused on how to install and run nemesis but I got most of my animations working. I downloaded some animations, that don’t show up on the nemesis exe but are still processed since I use them in game. But I am having a problem with one mod, a potion drinking animation specifically, that I want nemesis to process for both player and NPCs. I run the engine but the animation is not processed, before and after installing the animation through NMM the animation count stayed the same in Nemesis. In-game the animation for drinking potion doesn’t seem to exist, I tried running it through console. Any recommendations? Also, am I supposed to see all the animations that I install, that require nemesis/fnis on the nemesis exe as a selectable option?
This is the animation mod: https://www.nexusmods.com/skyrimspecialedition/mods/45182
I would suggest that you switch to MO2 (Mod Organizer 2). 🙂
Hey, i’m trying to call on a custom animation for a npc using a script,
how do i import my animation to be accessible in the creation kit?
That’s a bit out of scope, I’d ask on reddit if I was you. 🙂